

We are assuming you want to plan a map by car or truck. Step 3: (Optional step) Select “car” Icon Once you do, you should see the following options below. Go to your browser and type in the search bar.
#Magic maps routenplaner navigation how to
Web Browser: How to Add Multiple Stops in 7 Steps Step 1: Open the Page in Your Favorite Browser

Google Maps allows you to plan your route using your favorite browser. Plan, optimize and dispatch routes in a timely manner with Upper. Have trouble adding more stops on Google Maps? Use Upper Route Planner and add upto hundreds or thousands of stops to your route. What? What did you say? Is there any alternative to plan your route?ĭon’t Let Google Maps Bind You by its Rules I hope now you are ready to plan your route from your mobile. Now that you’re done reorganizing, all you need to do is tap “done,” and the app will start the navigation for you! Once you do this, you’ll see that you’ll be able to drag and drop the locations into the preferred order. To do so, simply select the three lines on the right-hand side of the stop. Once you have added all your destinations, you can reorganize their order. As you can see below, the maximum number of stops is 10. Once you’ve added this, you can continue adding more. Once you’ve selected “add stop,” go ahead and choose a new address using the same process as in step 5. Go ahead and tap “add stop.” Step 7: Add More Stops The option you want to select is “Add Stop.” Once you do, you’ll see a menu appear that gives you a few options. If you want to add multiple locations, you need to select the three little dots in the top right. So, for example, if you’ve recently used one of the destination addresses, you have an option to choose it from the recent list. When you see your address, select it!Īn alternate way to add is to select it from the recent addresses. As you can see in the example below, Google has predictive text and will give you suggestions based on your geolocation and search history. The search bar allows you to type in your destination. The first step is to tap the address you wish to add.
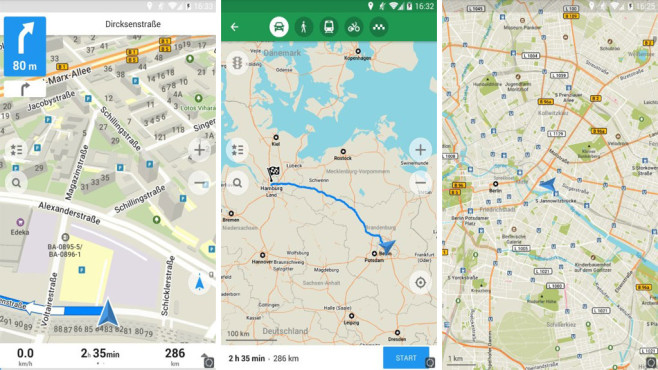
If not, you can go ahead and modify your destination. If this is not the location you wish to start your route, then go ahead and change that one. One thing to note is that the app will begin with your current location as a default starting location. Step 5: Add Starting and Destination Address If this is the case, go ahead and tap the car icon, and you’ll see the image below. Therefore, if you have another option selected, such as the bus in the example below. We assume users will plan a route by car or truck. So go ahead and click it! Step 4: (Optional step) Select “car” Icon This button starts the process of adding multiple locations. On the bottom right-hand corner, there is a blue button.


 0 kommentar(er)
0 kommentar(er)
